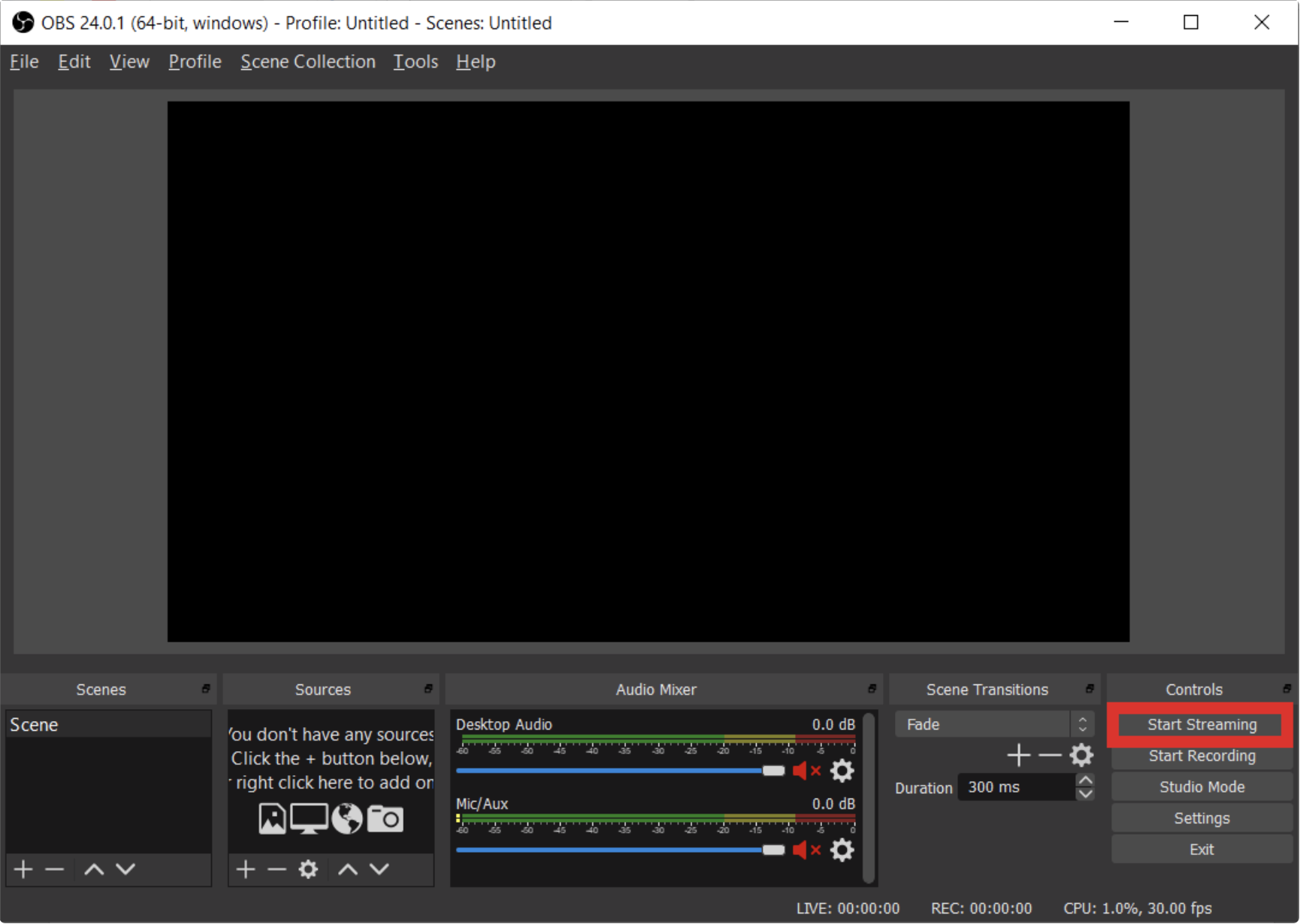برای شروع پخش زنده از طریق کامپیوتر شما باید از یک نرمافزار Live Encoder استفاده کنید.
در ادامه نحوه استفاده از نرمافزار OBS را برای شما شرح خواهیم داد.
پیش از شروع پخش زنده، مطالعه کامل قوانین پخش زنده و رعایت تمامی موارد اجباری است.
برای شروع پخش زنده از طریق کامپیوتر شما باید از یک نرمافزار Live Encoder استفاده کنید.
در ادامه نحوه استفاده از نرمافزار OBS را برای شما شرح خواهیم داد.
پیش از شروع پخش زنده، مطالعه کامل قوانین پخش زنده و رعایت تمامی موارد اجباری است.
از اینجا، نرمافزار متن باز و رایگان OBS را دانلود کرده و آن را بر روی سیستم خود نصب نمایید.
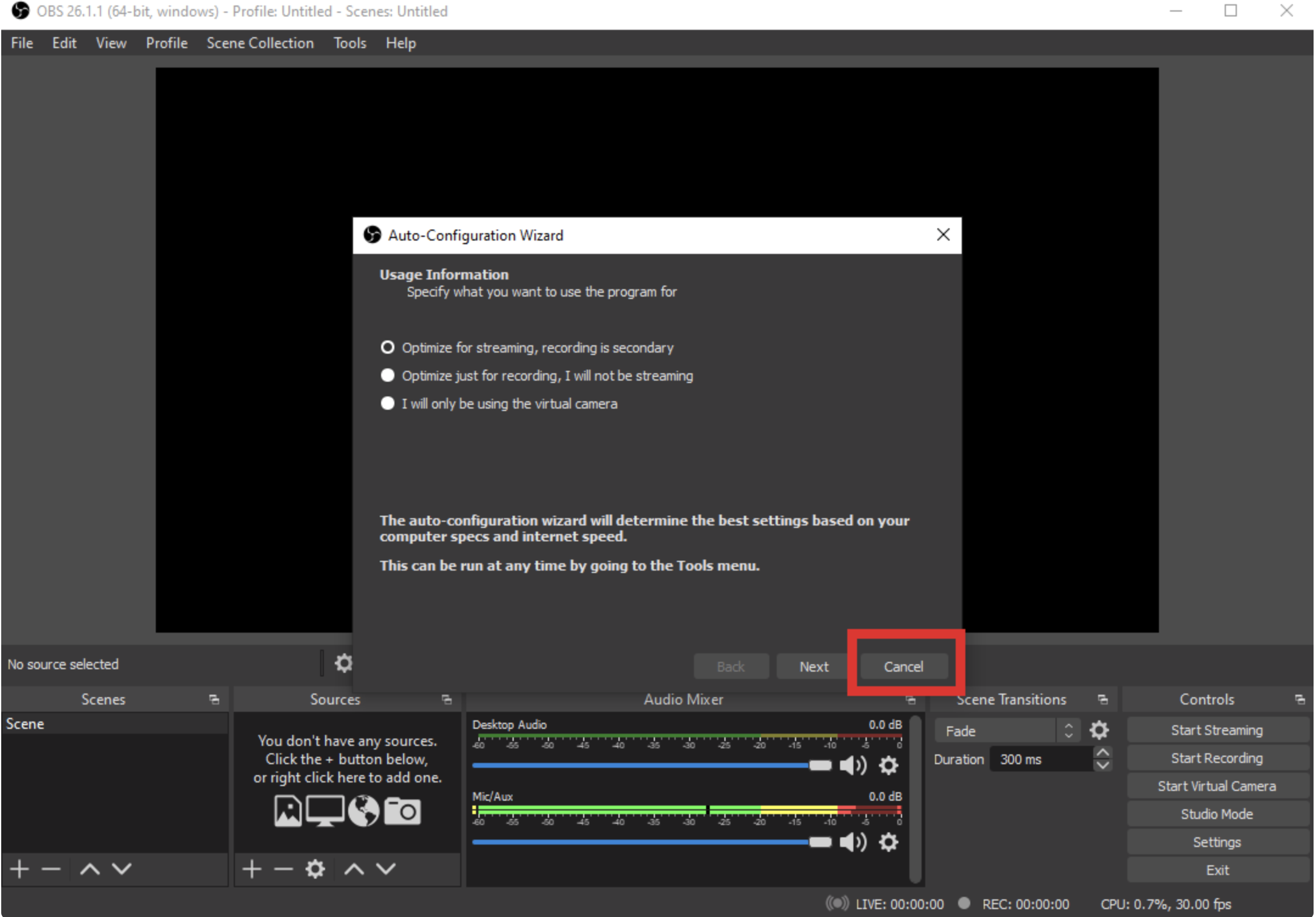
2. سپس بر روی گزینه Settings کلیک کنید.
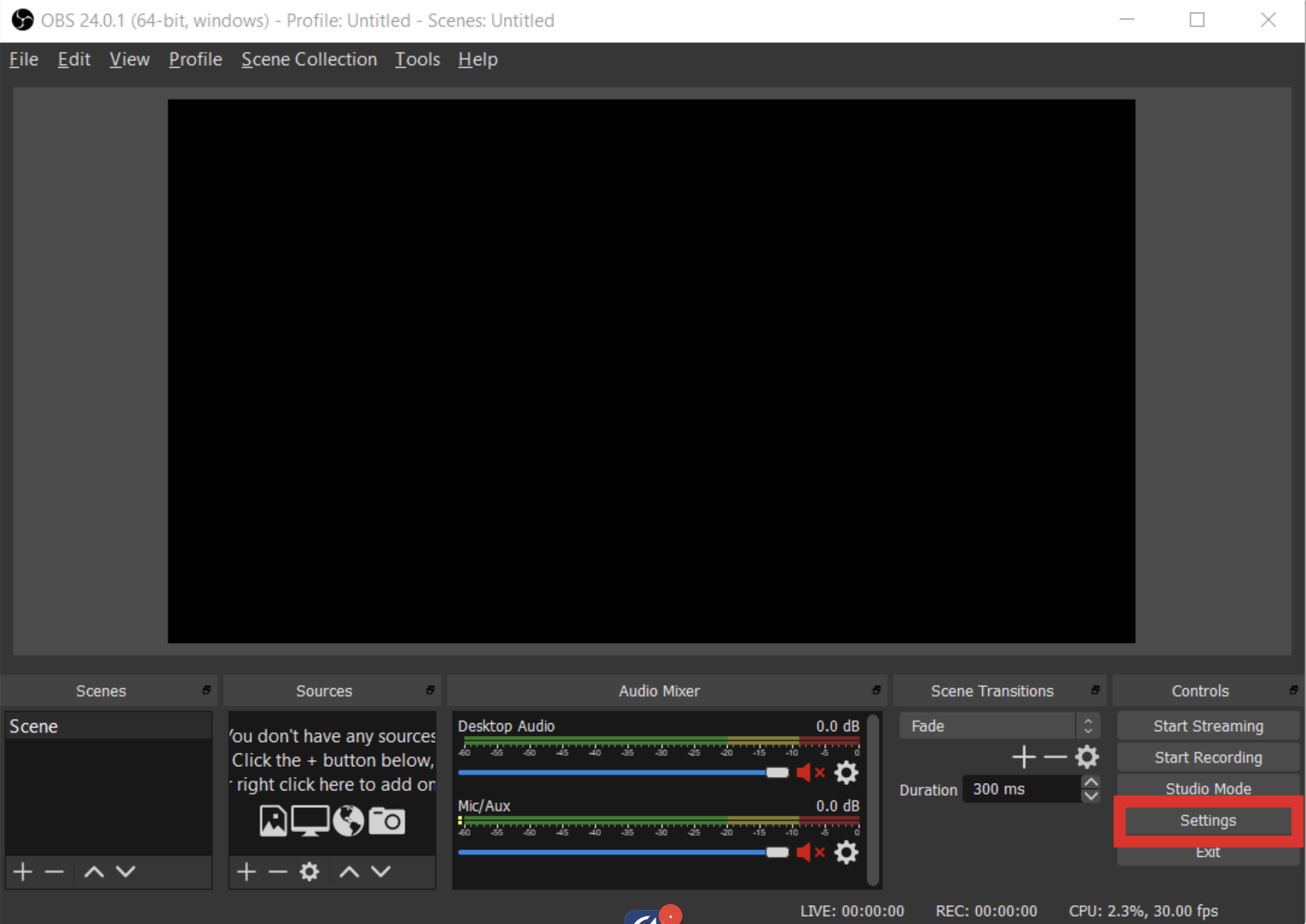
3. از منوی سمتِ چپِ پنجره باز شده، به قسمت Stream مراجعه کنید.
گزینه Service بر روی Custom قرار گیرد.
اطلاعات سرور و Stream Key را وارد نمایید.
برای دریافت Stream Key وارد تب تنظیمات پخش زنده در داشبورد شروع پخش زنده خود شده و Stream Key (کلید استریم) را کپی نمایید.
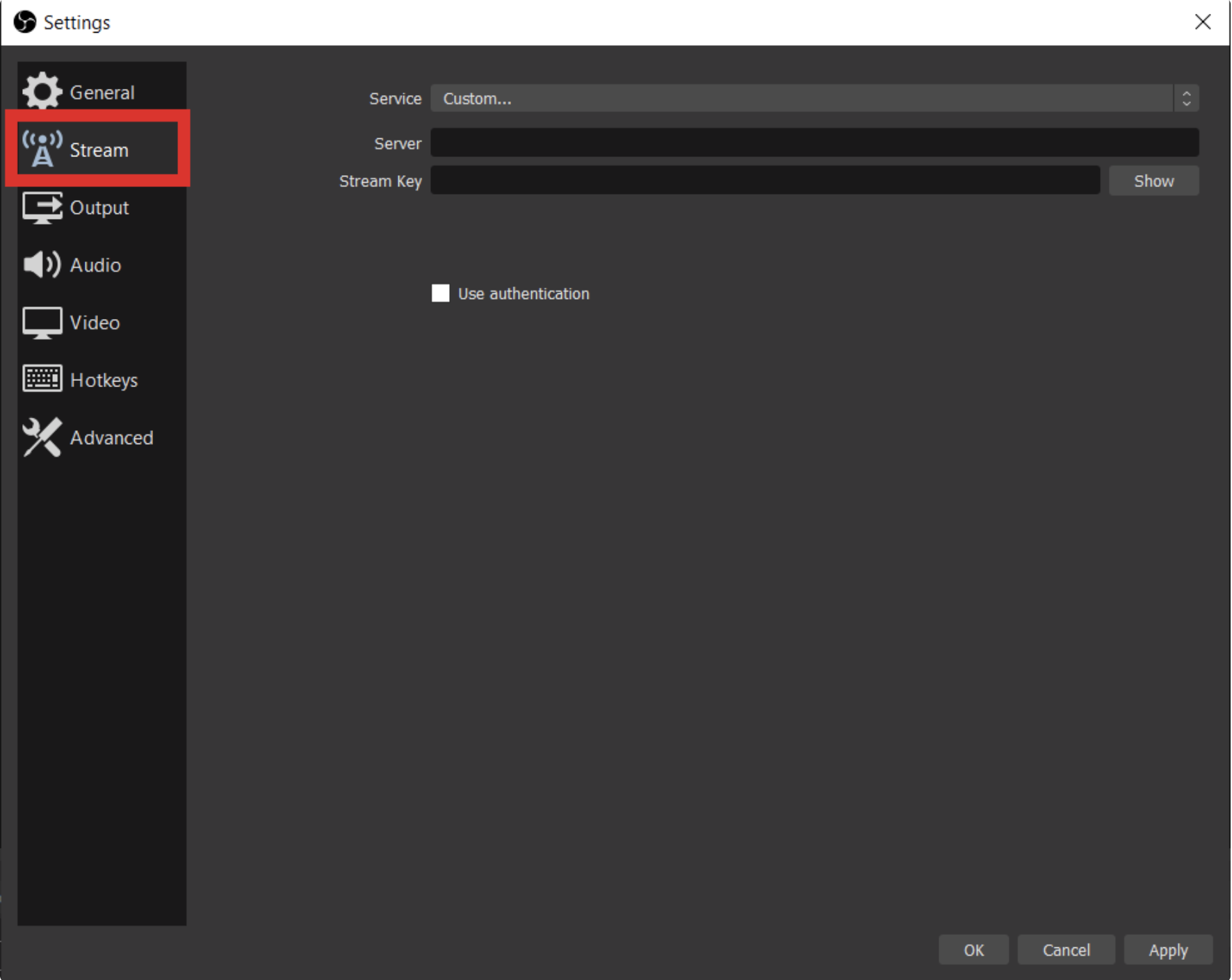
پس از ثبت اطلاعات حتما بر روی دکمه Apply کلیک کنید.
4. از منوی سمتِ چپ، گزینه Output را انتخاب نموده و سپس گزینه Advanced را انتخاب نمایید.
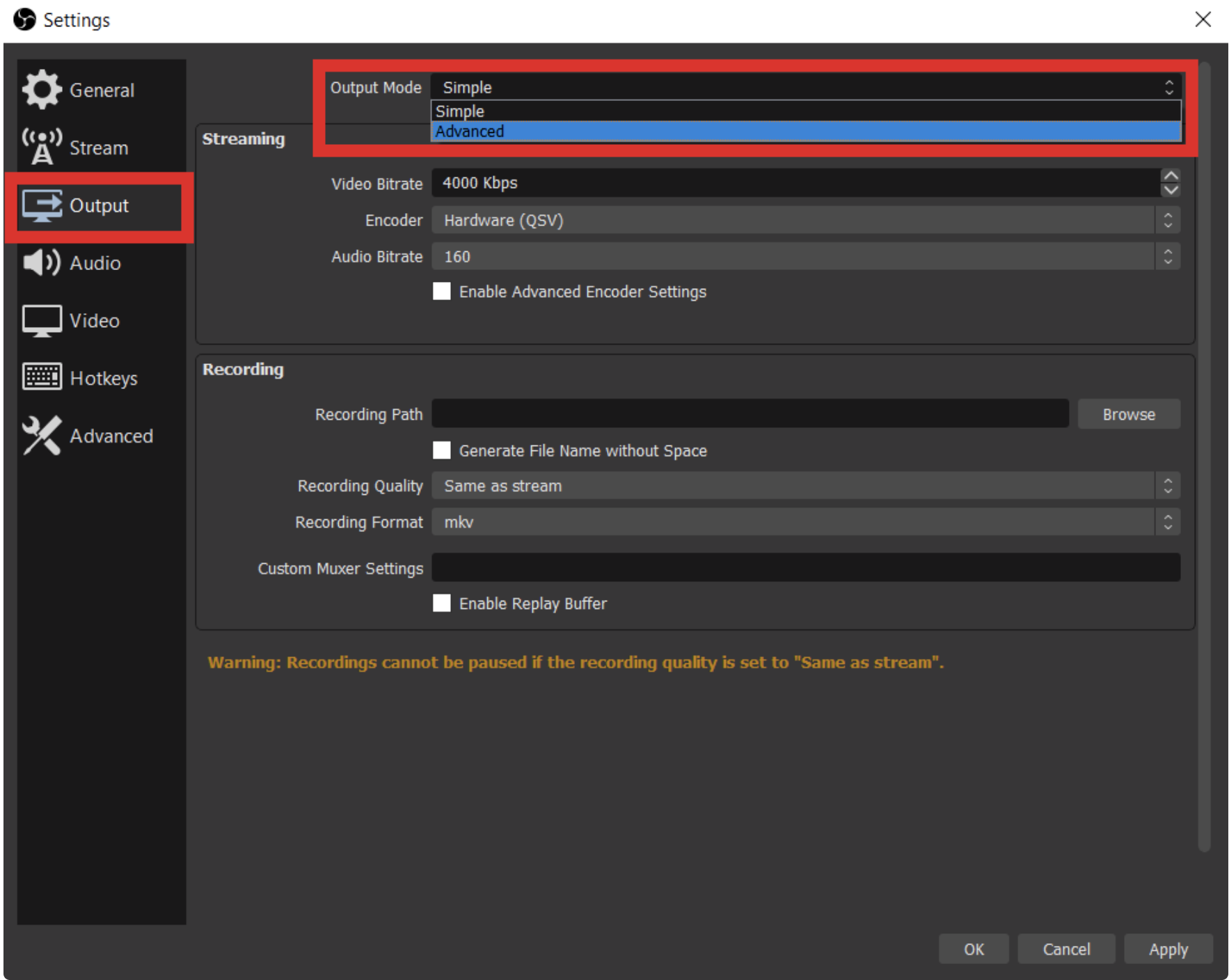
5. برای پخش زنده تمامی گزینههای موجود در صفحه را مطابق عکس زیر تنظیم نموده و در آخر بر روی گزینه Apply کلیک کنید.
بیت ریت انتخابی شما میبایست حداقل 1500Kbps و حداکثر 6000Kbps باشد. لازم به توضیح است اگر سرعت آپلود شما کمتر از 2Mbps است، امکان پخش زنده با کیفیت مناسب را نخواهید داشت. در ضمن حداکثر ۷۰ درصد پهنای باند خود را برای پخش زنده اختصاص دهید. مثلا اگر سرعت آپلود شما 3Mbps است بیت ریت انتخابی شما حداکثر 2500Kbps باید باشد.
پیشنهاد ما برای سرعت آپلود حداقل 5Mbps و پخش زنده با کیفیت 720p30fps، انتخاب Bitrate بر روی 3000Kbps است.
مهم: حداکثر بیتریتی که ZeeLMS پشتیبانی میکند 6000Kbps است. در صورتی که عددی بالاتر از این را تنظیم نمایید، پخش زنده شما دچار اختلال شده و هیچ مسئولیتی برعهده آپارات نخواهد بود.
Keyframe Interval حتماً میبایست بر روی عدد ۲ تنظیم شود.
برای تنظیم نرمافزار جهت پخش زنده با کیفیتهای دیگر میتوانید به جدول پیشنهادی ZeeLMS در بخش پایین همین مقاله مراجعه نمایید.
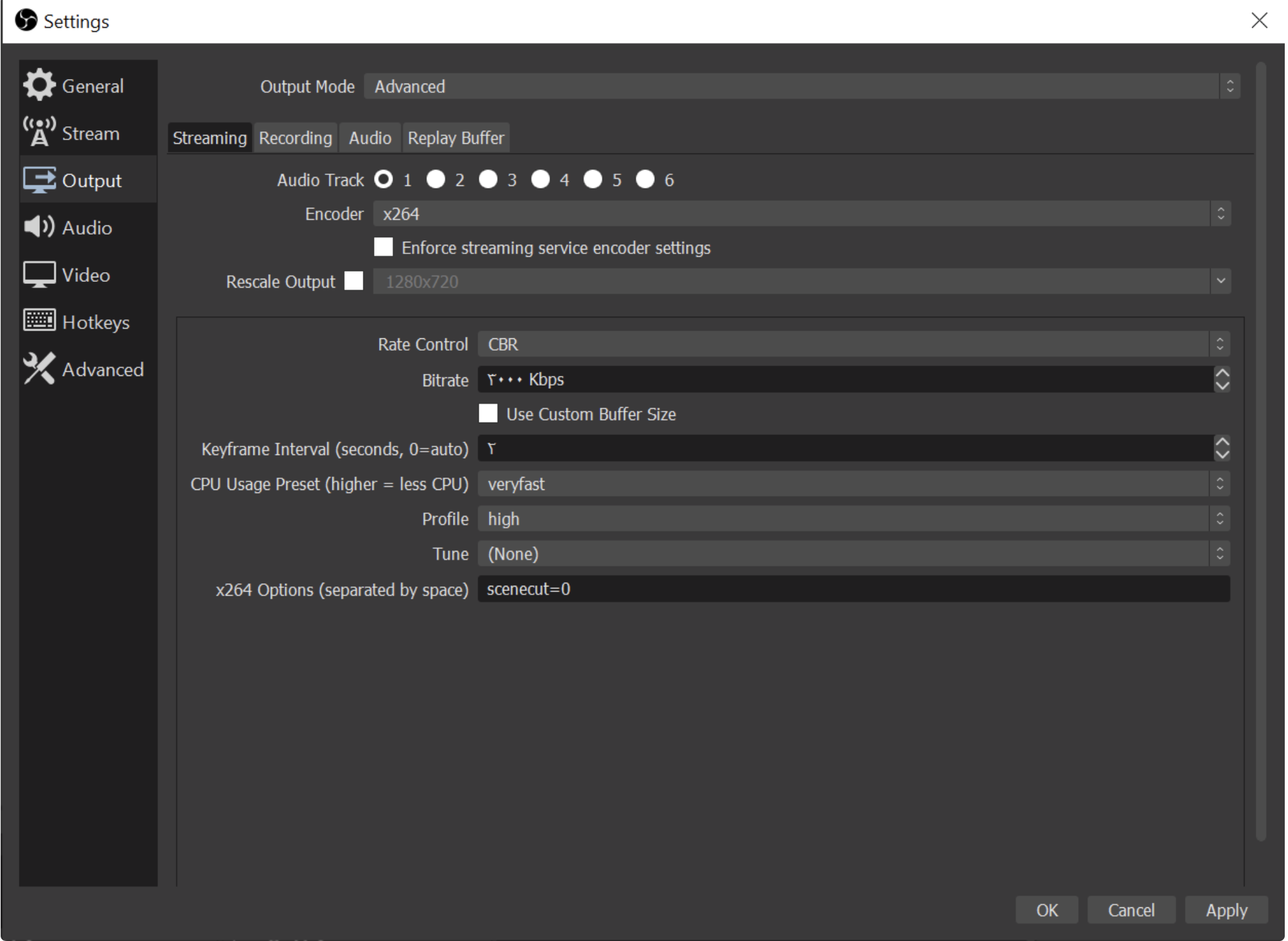
6. از منوی سمت چپ، گزینه ویدیو را انتخاب نموده و بر اساس سرعت اینترنت خود کیفیت تصویر را تنظیم کنید و در انتها بر روی گزینه OK کلیک کنید.
پیشنهاد ZeeLMS برای سرعت آپلود حداقل 5Mbps استفاده از گزینه 1280×720 برای هر دو Resolution و FPS یا نرخ فریم ۳۰ میباشد.
در صورتی که میخواهید با کیفیت دیگری پخش زنده نمایید میتوانید بر اساس جدول پیشنهادی ZeeLMS تنظیمات خود را انجام دهید.
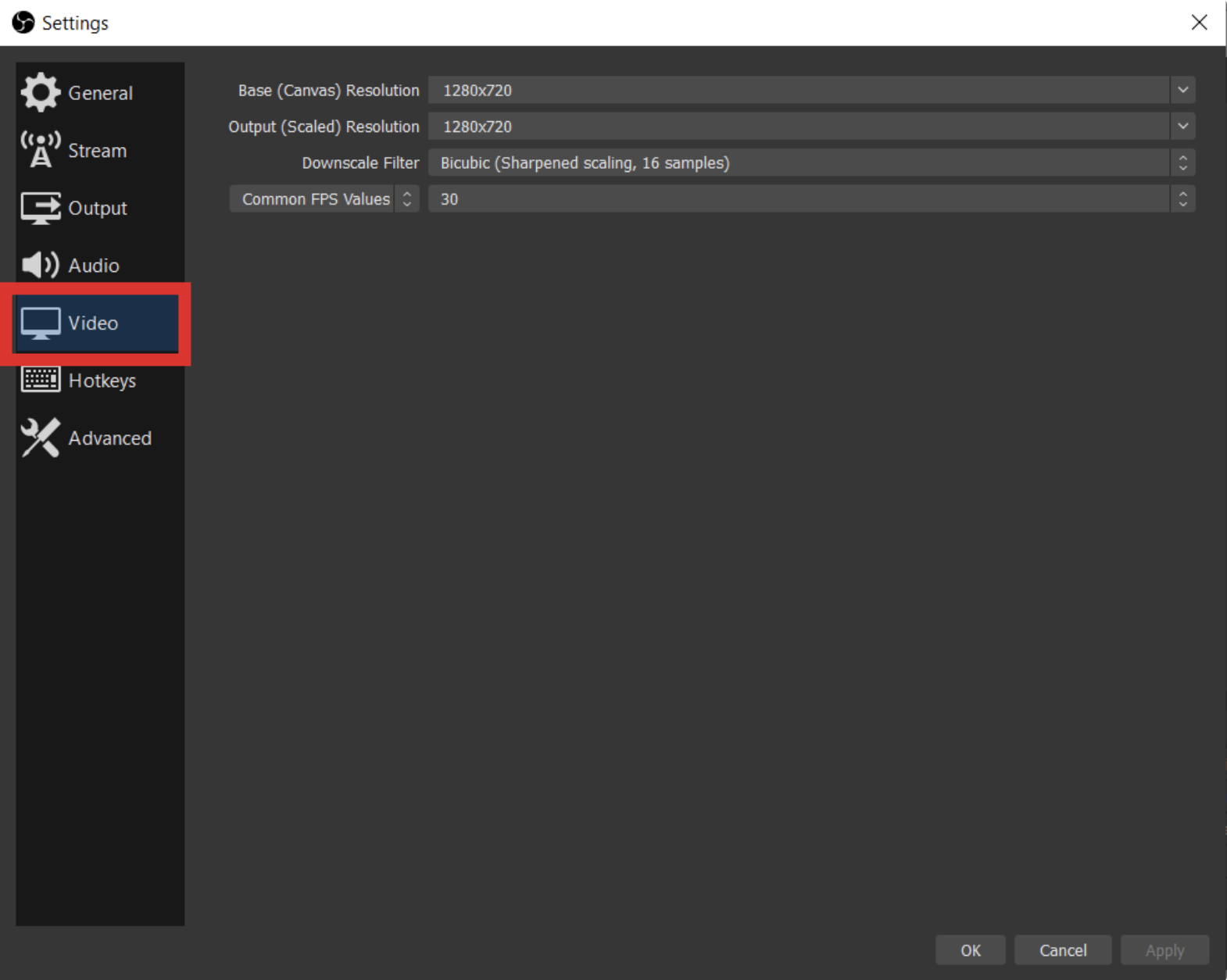
برای تنظیم نرمافزار OBS بر روی کیفیتهای دیگر میتوانید از جدول پیشنهادی زیر کمک بگیرید. همچنین میتوانید برای آزمایش کیفیت ارتباطی خود و دریافت بهترین تنظیمات از سرویس آزمایش پخش زنده ZeeLMS استفاده نمایید.
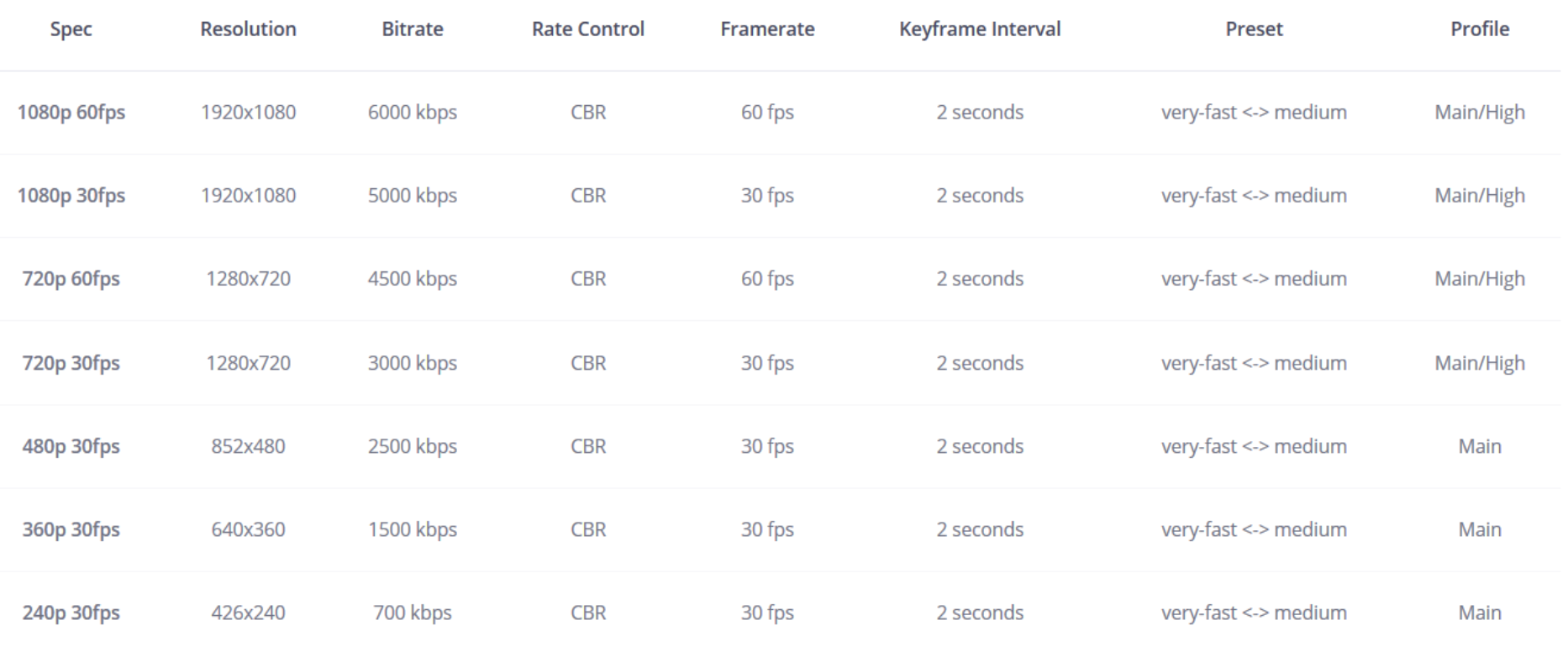
1. در صورت تمایل میتوانید Sceneهای مختلف را اضافه کرده و بر روی آنها جابه جا شوید. هر Scene میتواند شامل چندین Source باشد. از طریق گزینه + میتوانید Scene جدید بسازید.
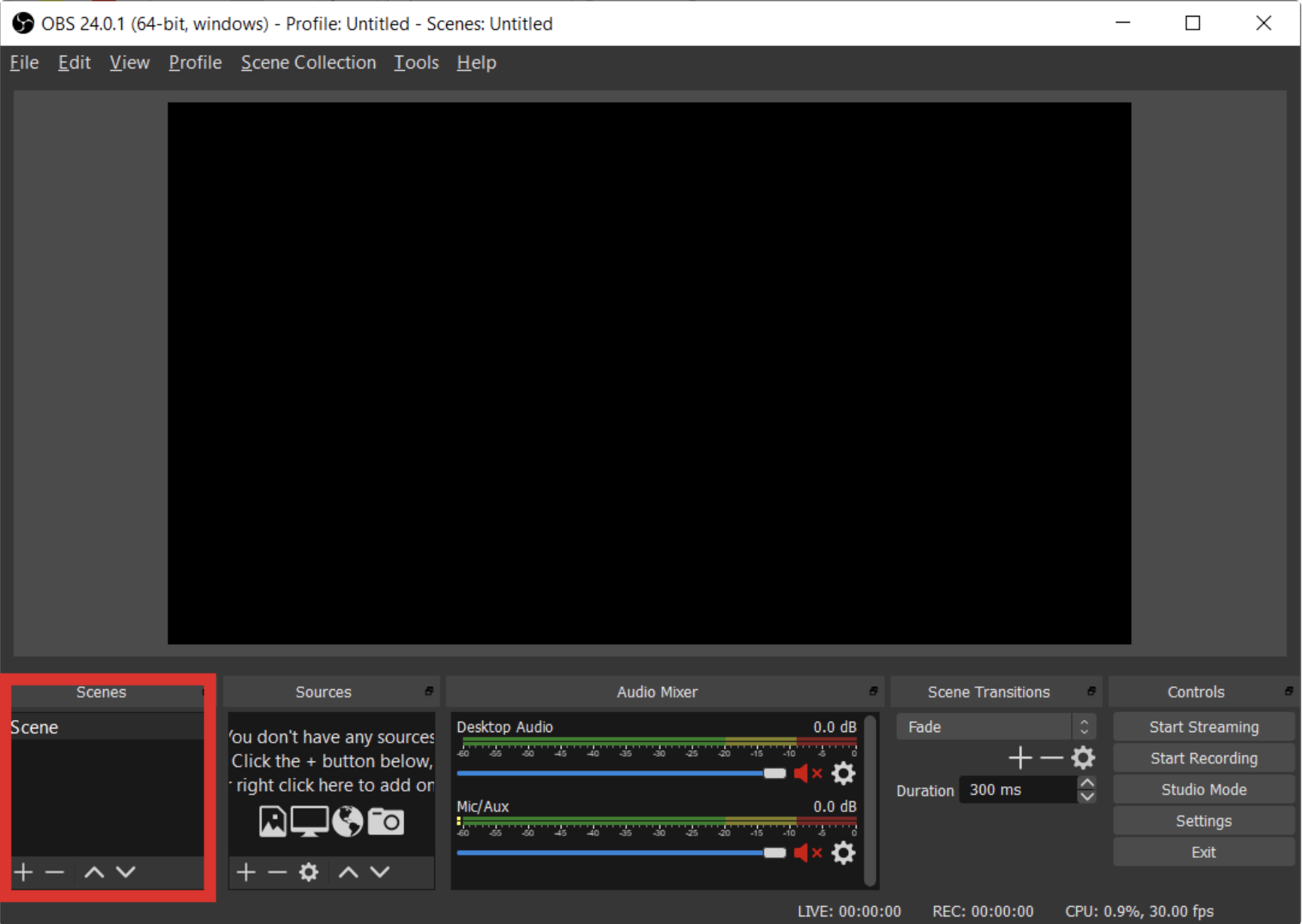
2. در بخش Source میتوانید طیف گستردهای از منابع را برای پخش زنده انتخاب نمایید. این منابع میتوانند هر Media یا رسانهای باشند. مانند: متن، عکس، فیلم، موسیقی، وب سایت، تصویر وبکم، تصویر کارت کپچر، تصویر بازی یا تصویر صفحه نمایش خود
برای افزودن یک منبع جدید، از گزینه + استفاده نموده و از منوی باز شده متناسب با نیاز خود گزینه مربوطه را انتخاب نمایید.
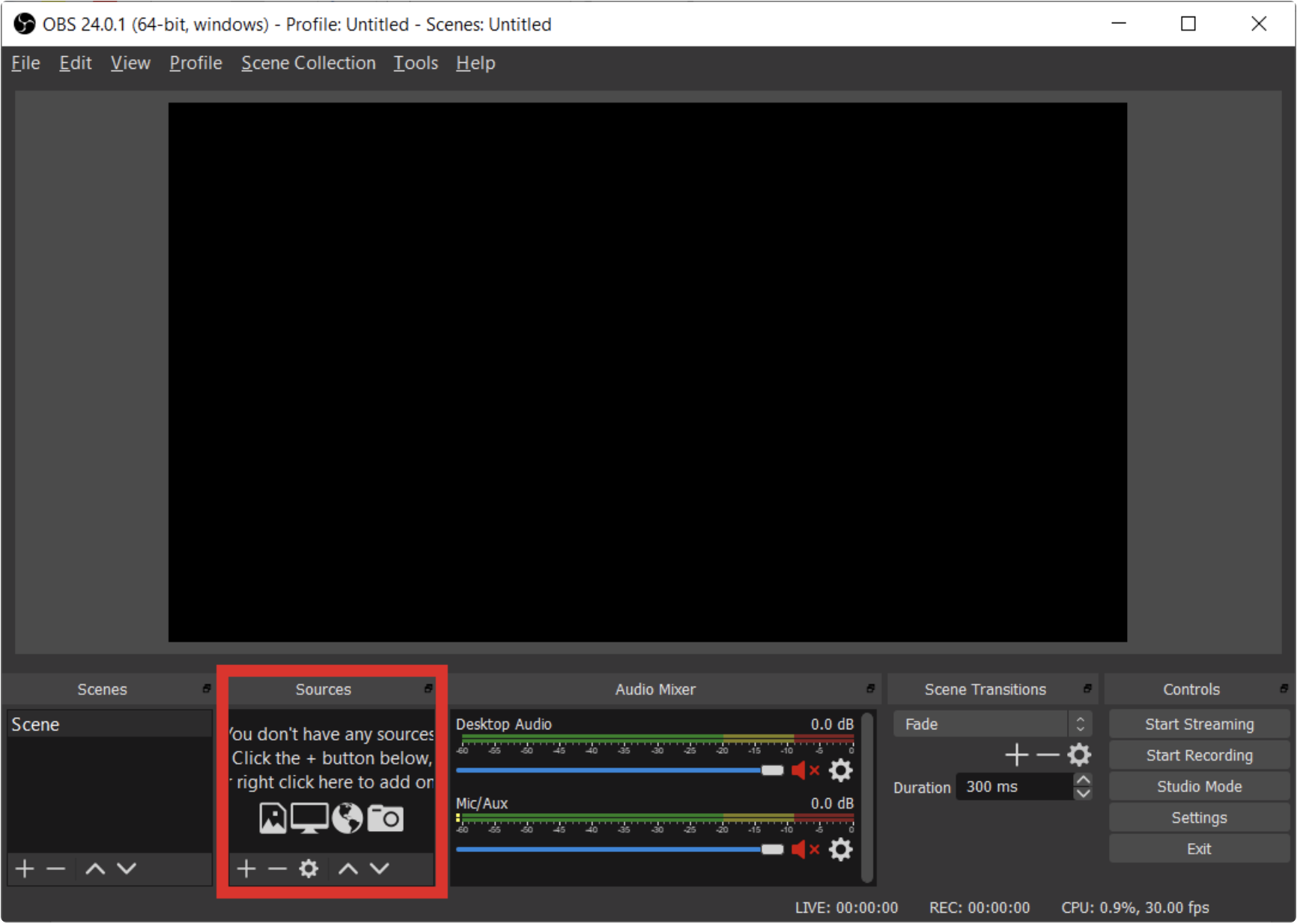
3. از این بخش میتوانید، منبعهای مورد دلخواه خود را برای پخش زنده انتخاب نمایید.
برای نمایش صفحه کامپیوتر خود میتوانید از گزینه Display Capture و برای نمایش خروجی کارت کپچر یا وبکم خود میتوانید از گزینه Video Capture Device استفاده نمایید.
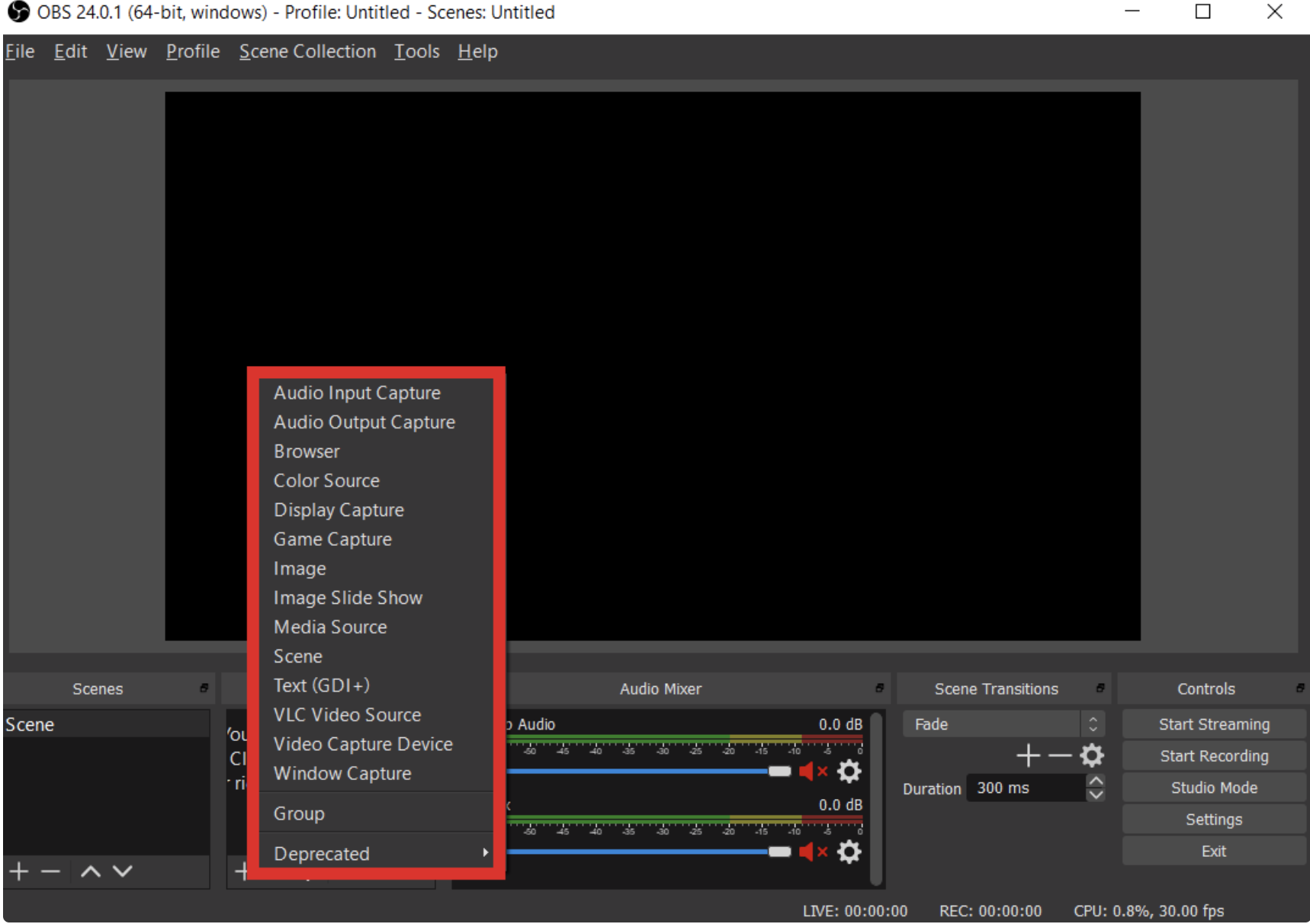
برای شروع پخش زنده، پس از تنظیم کامل موارد مذکور، از گزینه Start Streaming استفاده نموده و از سرویس پخش زنده ZeeLMS لذت ببرید.